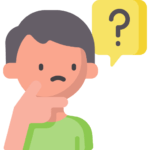
WordPressでブログを始めたいのですが、サーバーとかドメインとかよくわかりません。初心者でもWebサイトを開設できるように手順を教えてもらえませんか?
まず、WordPressでサイトを開設するまでには、以下のような手順が必要です。
- ハードル1レンタルサーバーを契約する
- ハードル2独自ドメインを取得・設定する
- ハードル3SSLを設定する
- ハードル4WordPressをインストール・設定する
このように、WordPressでブログやWebサイトを始めたいけど、何から始めたら良いか全くわからないといった方は多いと思います。
そんな方向けに、「WordPressブログを初心者でも迷うことなく開設するための完全ガイド」と題し、今イチ押しするレンタルサーバー「 ConoHa WING(コノハ ウィング)」でWordPressブログを簡単に開設する手順を紹介します。
手順の通り進めていただくだけで、簡単に自分のサイトを開設することができますので、是非参考にしてみてください。
結論、レンタルサーバーは「ConoHa WING」がイチ押し

2018年9月に登場した国内最速のレンタルサーバー「ConoHa WING」です。
国内最速の上にサーバーの設定も簡単、サポート体制も充実、しかも安い!
心の底から、今一番おすすめしたいレンタルサーバーです。
「WordPressかんたんセットアップ」機能が神すぎる
「WordPressかんたんセットアップ」は、WordPressサイトの開設に必要な「サーバー契約」、「独自ドメインの取得・設定」「WordPressのインストール」「WordPressテーマの追加」「SSL設定」が一括で簡単にセットアップできます。
WINGパックの初回申し込みで利用可能です。
「WordPressかんたんセットアップ」は初心者に優しい機能
「WordPressかんたんセットアップ」は、WordPressでブログやWebサイトを始めたいけど、何から始めたら良いか全くわからないといった方には最適なサービスです。
「WINGパック」プランが神すぎる
「WINGパック」は、サーバーと独自ドメインがセットになったプランです。
契約期間は、3ヶ月・6ヶ月・12ヶ月・24ヶ月・36ヶ月から選択できます。
契約期間が長くなるほど月額の料金が安くなる長期利用割引プランです。
36ヶ月を契約すると、通常料金よりも最大33%お得な月額800円になります。
初回の申し込み月はサーバー代が無料!
「WINGパック」は、申し込み月の翌月から「WINGパック」の契約期間となります。
申し込み月は無料なので、月初に申し込むことで、最大31日間無料で利用できます。
独自ドメインが無料!更新も無料!
「.net」や「.com」など、全12種類のドメインから無料で1つ独自ドメインを選べます。
しかも、契約中はずっと無料です。更新料金も0円です。
「ConoHa WING」の「WINGパック」プラン凄いですよね!
次は、「ConoHa WING」でWordPressサイトを開設する手順をご紹介していきます。
ConoHa WINGでWordPressサイトを開設する手順

ConoHa WINGでレンタルサーバーを契約する
ConoHa WINGの公式サイトへアクセスする
ConoHa WING公式サイトから「今すぐお申し込み」をクリックします
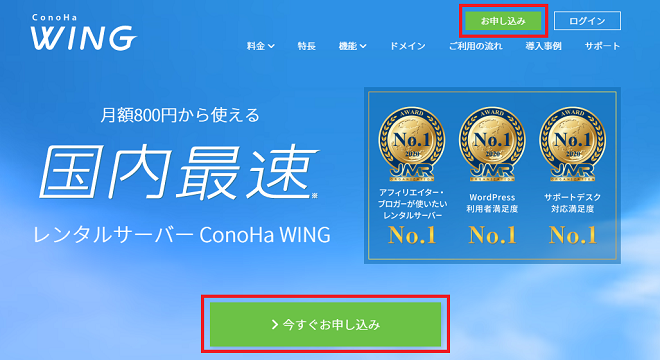
ConoHa WINGのアカウントを作成する
「初めてご利用の方」に「メールアドレス」と「パスワード」を入力して「次へ」をクリックします。
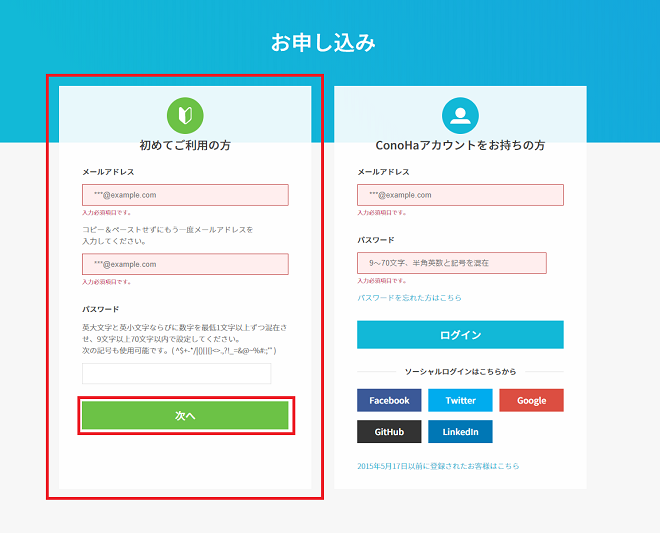
ConoHa WINGのプラン等を決める
「料金タイプ」は「WINGパック」を選択します。
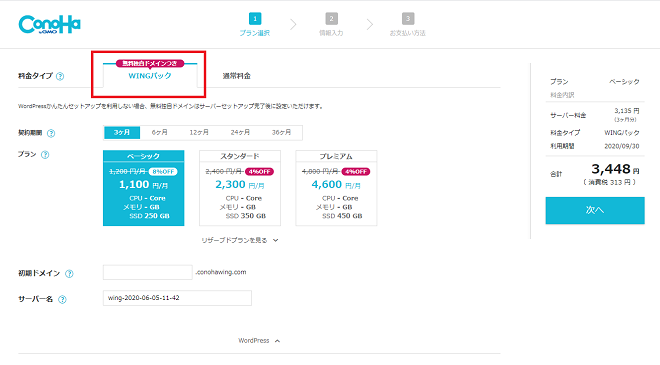
契約期間:「3ヶ月・6ヶ月・12ヶ月・24ヶ月・36ヶ月」から選択します。長期利用割引が適用されるので長ければ長いほどお得になります。
プラン:「ベーシック・スタンダード・プレミアム」から選択します。初心者の方は「ベーシック」の機能、スペックで十分かと思います。
初期ドメイン:無料の独自ドメインとは異なります。「WINGパック」を申し込むと独自ドメインは無料で貰えますので、適当に決めてもらって良いと思います。
サーバー名:自分がわかりやすいサーバーの名前を付けてください。
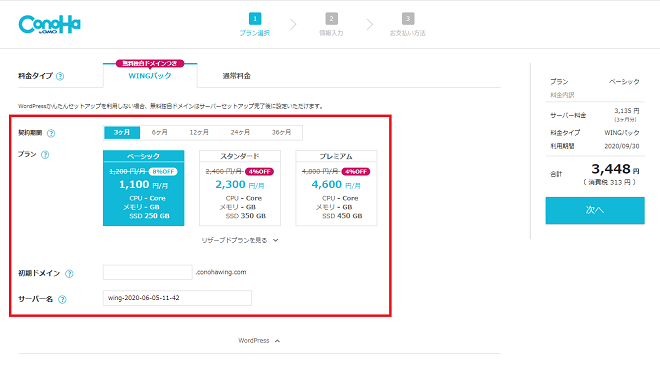
WordPressかんたんセットアップで一括設定をする
WordPressの基本情報を入力する
「WordPress」をクリックします。
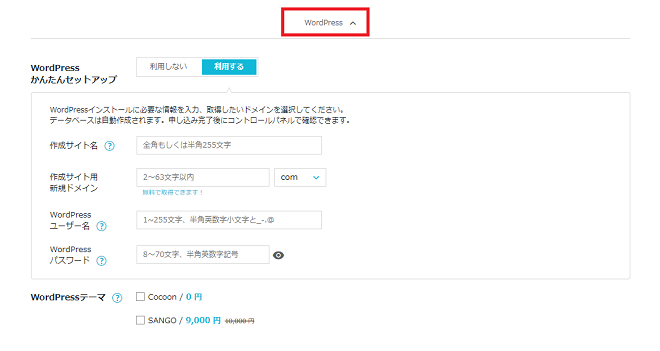
WordPressかんたんセットアップ:「利用する」を選択します。
作成サイト名:サイト名を入力します。(後からWordPress管理画面で変更可能)
作成サイト用新規ドメイン:独自ドメイン名を入力します。(無料で貰える独自ドメインです)
WordPressユーザー名:WordPress管理画面へログインするユーザー名を入力します。
WordPressパスワード:WordPress管理画面へログインするパスワードを入力します。
WordPressテーマ:WordPressテーマを選択します。当ブログのテーマは無料のCocconを使っています。
料金を確認したら、「次へ」をクリックします。
WHOIS情報を入力する
WHOIS情報に必要な氏名や住所などの情報を入力します。入力した個人情報は公開されませんのでご安心ください。
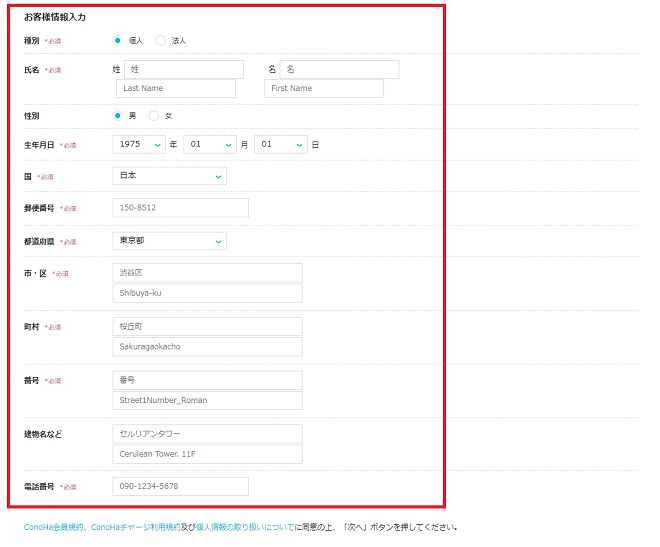
確認したら、「次へ」をクリックします。
SMS認証をする
スマートフォンの電話番号を入力して、「SMS認証」をクリックします。
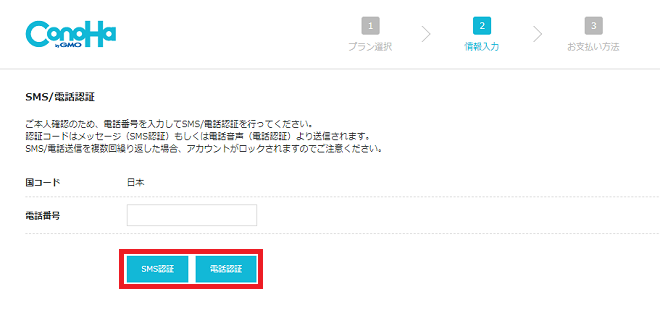
スマートフォンにSMS(ショートメッセージ)経由で認証コードが送られてきますので、ポップアップ画面に認証コードを入力して、「送信」をクリックします。
支払い方法を入力する
クレジットカードを選択して、クレジットカード情報を入力します。
確認したら、「お申し込み」をクリックします。
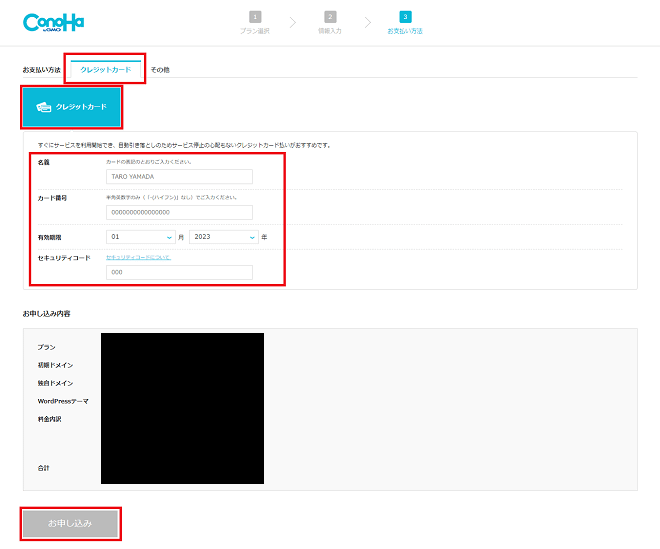
WordPressサイトのURLとデータベース情報を確認する
最後に、WordPressサイトのURLとデータベース情報が表示されます。
データベースのパスワードは、後から確認が出来ないので控えておいてください。
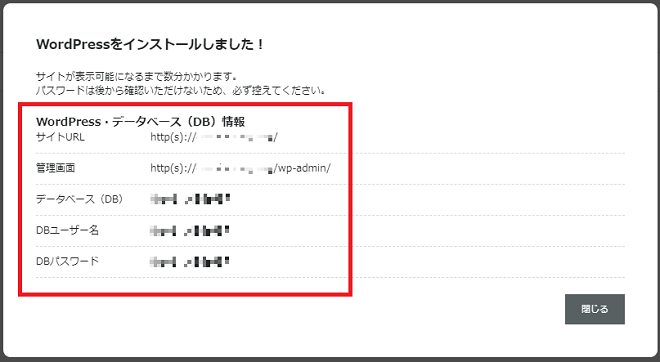
これで、レンタルサーバーの契約からWordPressサイトの開設まで完了です。
驚くほど簡単だったと思います。
次は、あなたのWordPressサイトへのアクセス方法やWordPress管理画面へのログイン方法を解説していきます。
WordPressサイトと管理画面へのアクセス方法
Conohaにアクセスします。
サーバー契約時に登録したメールアドレスとパスワードを入力してログインします。
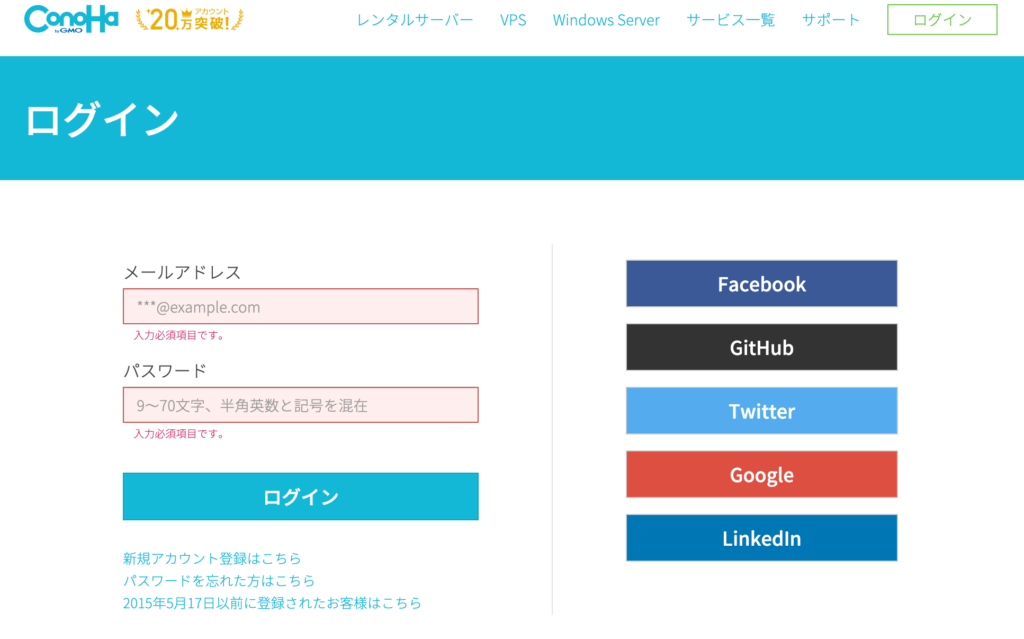
WordPressサイトへのアクセス方法
「サイト管理」->「サイト設定」->「サイトURL」をクリックします。
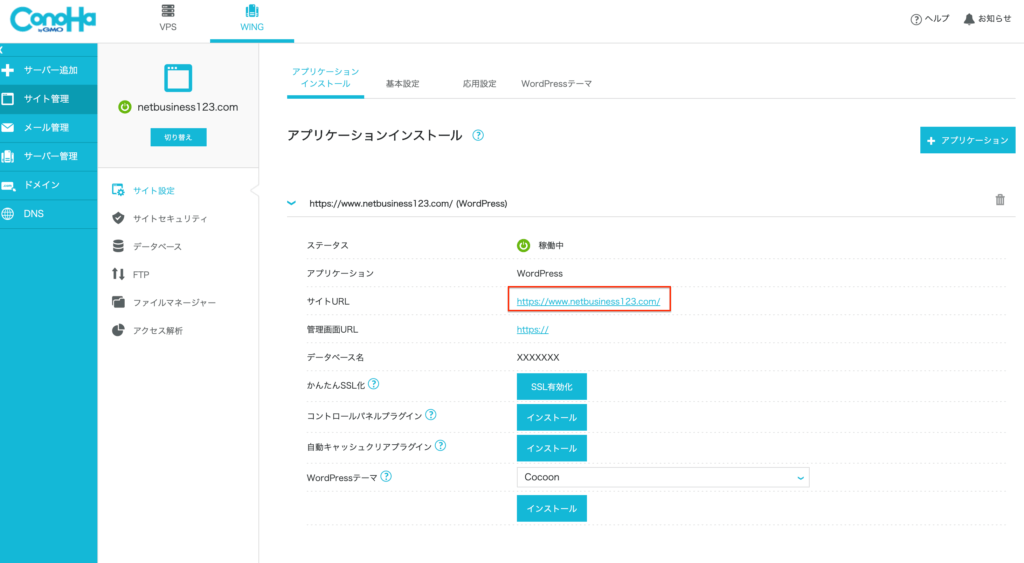
WordPressサイトが表示されたと思います。
テーマは初期設定の状態なのでデザインが味気ないと思いますが、設定を変更することで形になっていきます。
URLは忘れないように今のうちにブックマークをしておきましょう。
WordPress管理画面へのアクセス方法
「サイト管理」->「サイト設定」->「管理画面URL」をクリックします。
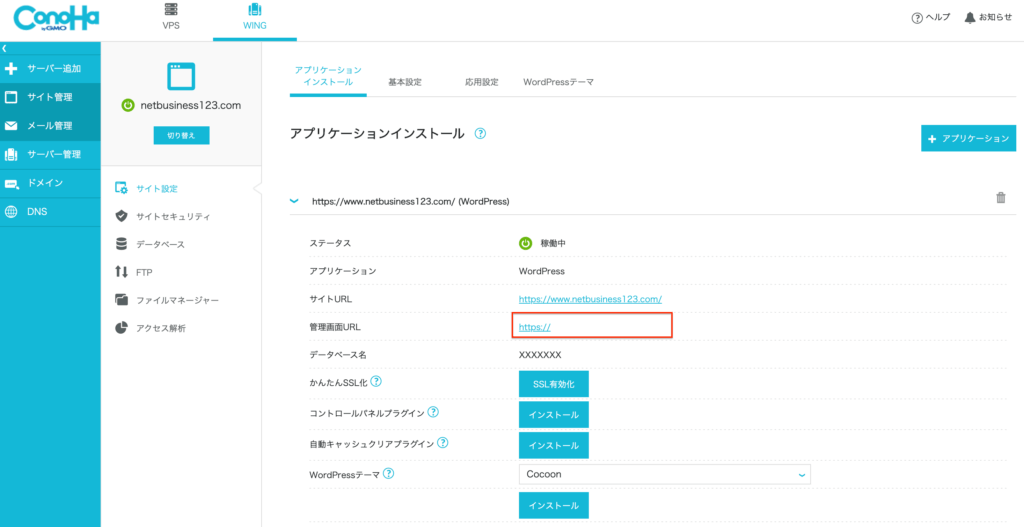
サーバー契約時に登録したWordPressのユーザー名とパスワードを入力して、「ログイン」ボタンをクリックします。
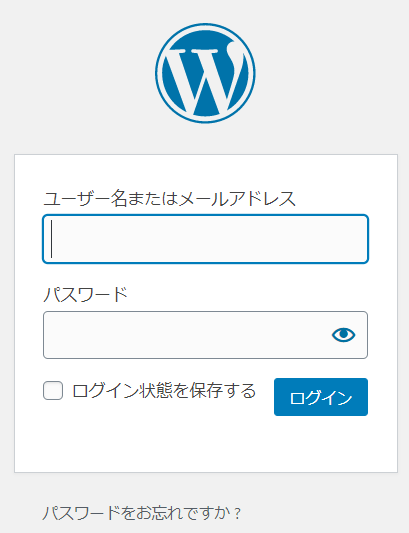
WordPress管理画面にログインできました。
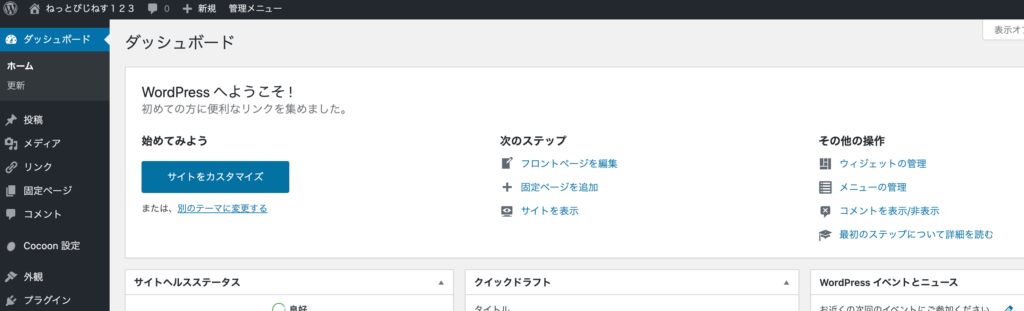
WordPressサイトを開設した後に最低限やっておくべき設定
WordPressの設定やサイト運営に必要となるGoogleの各種ツールとの連携などWordPressサイトを開設した後に最低限やっておくべき設定について解説していきます。
パーマリンクを設定する
パーマリンクは記事のURL構造を決めるものです。
「WordPress管理画面」->「設定」->「パーマリンク設定」
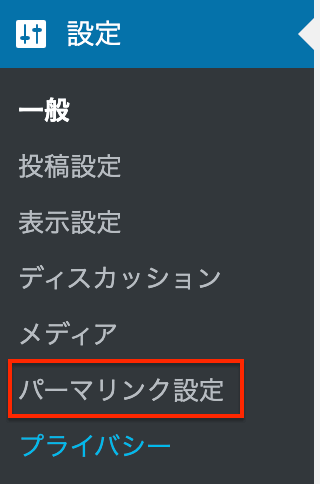
一番下の「カスタム構造」をチェックして「%postname%」ボタンをクリックします。
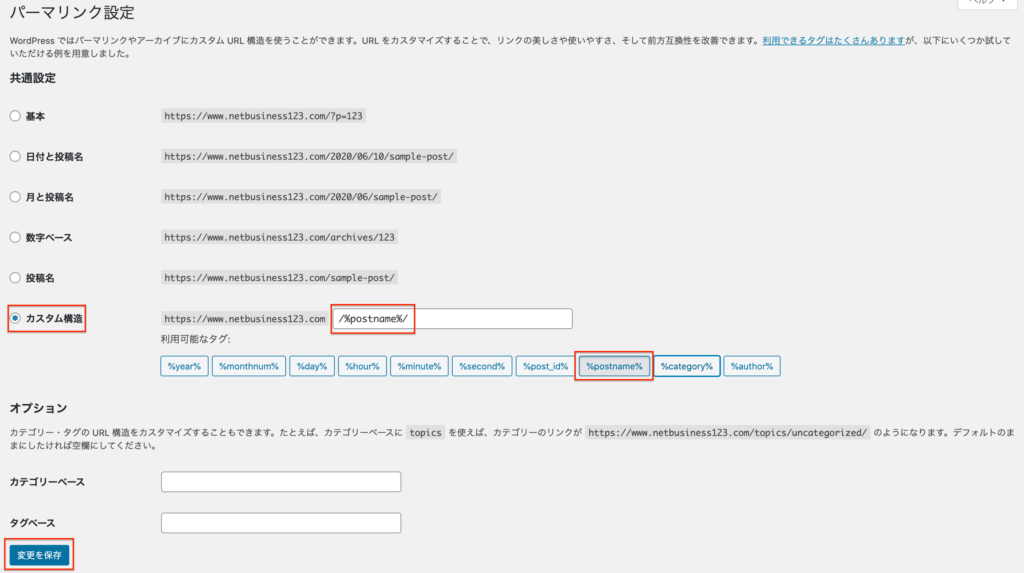
「変更を保存」をクリックします。
URLは、記事作成画面の「パーマリンク」->「URLスラッグ」から変更できます。
原則として、パーマリンクは英語で入力します。
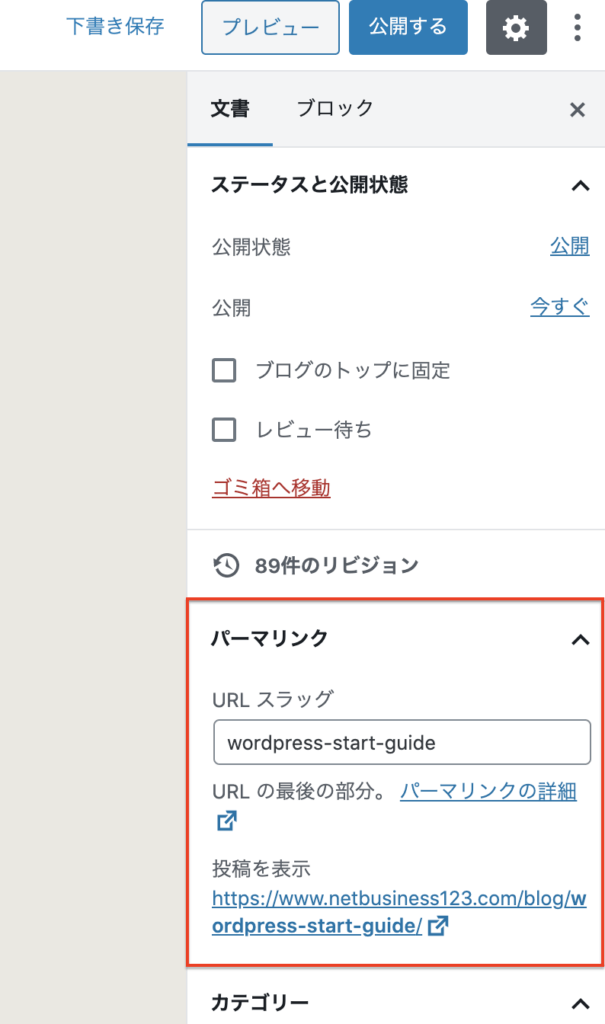
XMLサイトマップを作成してGoogle Search Consoleと連携する
Google検索結果の改善をするためのGoogle公式の無料ツールです。SEO(検索エンジン最適化)には欠かせないツールなので設定しておきましょう。
Googleアナリティクスと連携する
Google公式のアクセス解析ツールです。基本無料で利用できます。こちらも欠かせないツールツールなので設定しておきましょう。
まとめ
今回は、ConoHa WINGでWordPressブログを簡単に開設する手順とWordPressブログの開設後に最低限やっておくべき設定までの手順を紹介してきました。
これからブログを運用していくにあたって、テーマの設定をしたり、プラグインを導入したりと必要な作業はありますが、これで記事が書ける状態になりました。
サイトのカスタマイズについては、記事を書きながらでも、並行して実施していけばよいかと思います。
まずは、10記事を目標に書いていきましょう!
最後におすすめのブログ本を紹介します。
それでは、良いブログライグを!






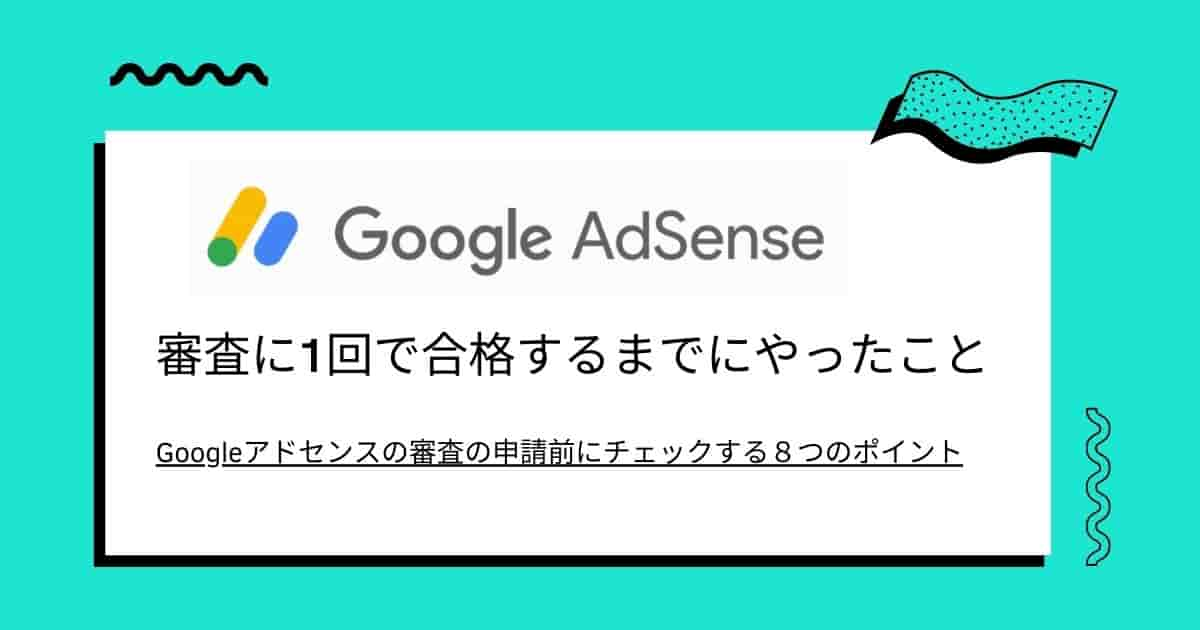
コメント