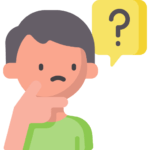
Webサイトやブログを運営する時にサイトマップがあった方が良いと聞きましたが、何に役に立つものですか?また、作成方法についても教えてもらえませんか?
それでは今回は、サイトマップを設置する目的と、WordPressで構築したWebサイトへサイトマップを作成する方法からGoogle Search Consoleへ登録する方法までを解説していきたいと思います。
サイトマップとは?設置する目的は?
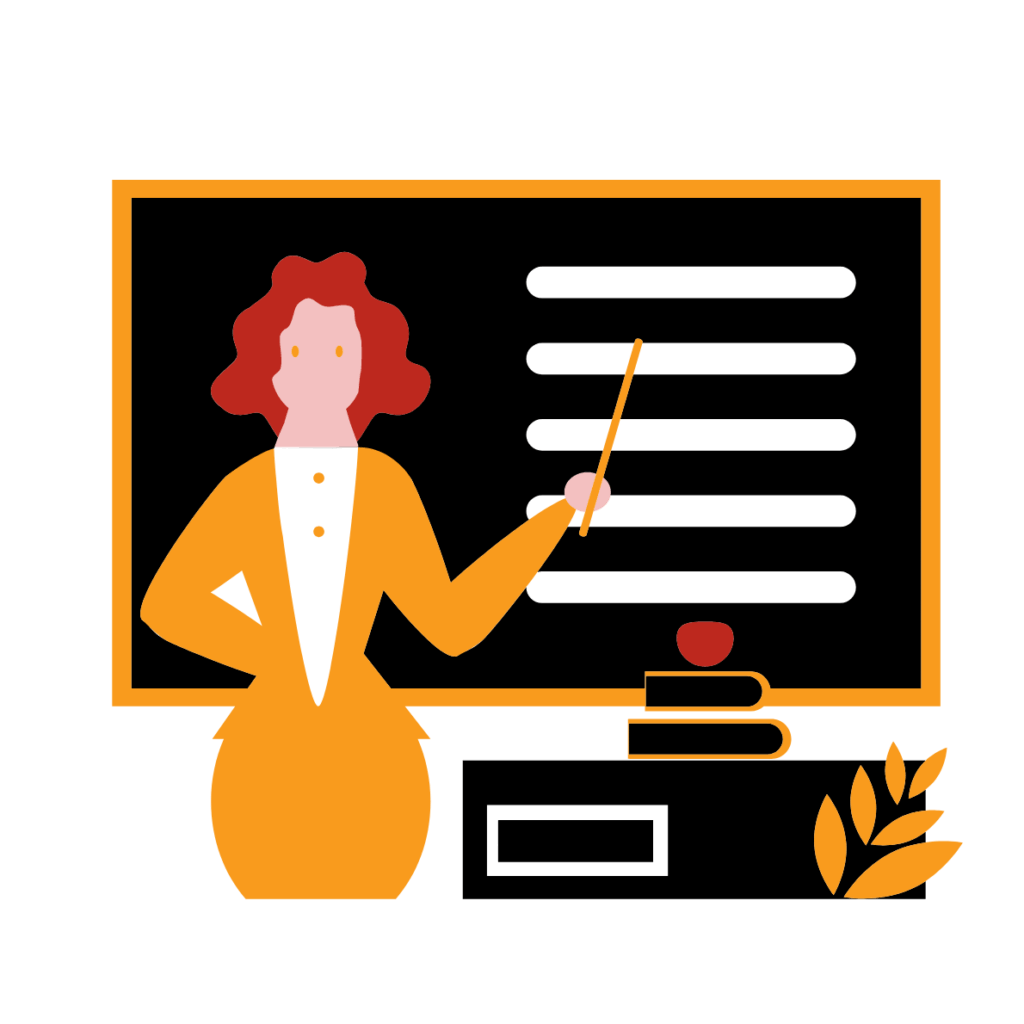
サイトマップとは、Webサイトの構成をまとめたもので、ユーザーやGoogleなどの検索エンジンにどんなページがどこにあるかということを伝えるための地図のような役割をするものです。
サイトマップは、HTMLサイトマップとXMLサイトマップの2種類に分けられます。
HTMLサイトマップ
HTMLサイトマップは、ユーザー向けにサイト内のページを見つけやすくするために設置するものです。サイトへの検索流入の効果はありません。
HTMLサイトマップは、ページが少ない時に設置しても効果が薄いので、ページ数が増えてきて「ユーザーがページを見つけやすくしたい」と思った時に導入を検討する方針で良いかと思います。
HTMLサイトマップを導入したい方はこちらの記事を読んでください。
XMLサイトマップ
XMLサイトマップは、検索エンジンなどのWebクローラー向けにWebサイトに存在するページの情報を知らせることでページを効率よく巡回してもらうために設置するものです。サイトへの検索流入の効果が期待できます。
今回は、サイトへの検索流入の効果をあげるために必須とも言える「XMLサイトマップ」について解説していきます。
WordPressにXMLサイトマップを作成する手順
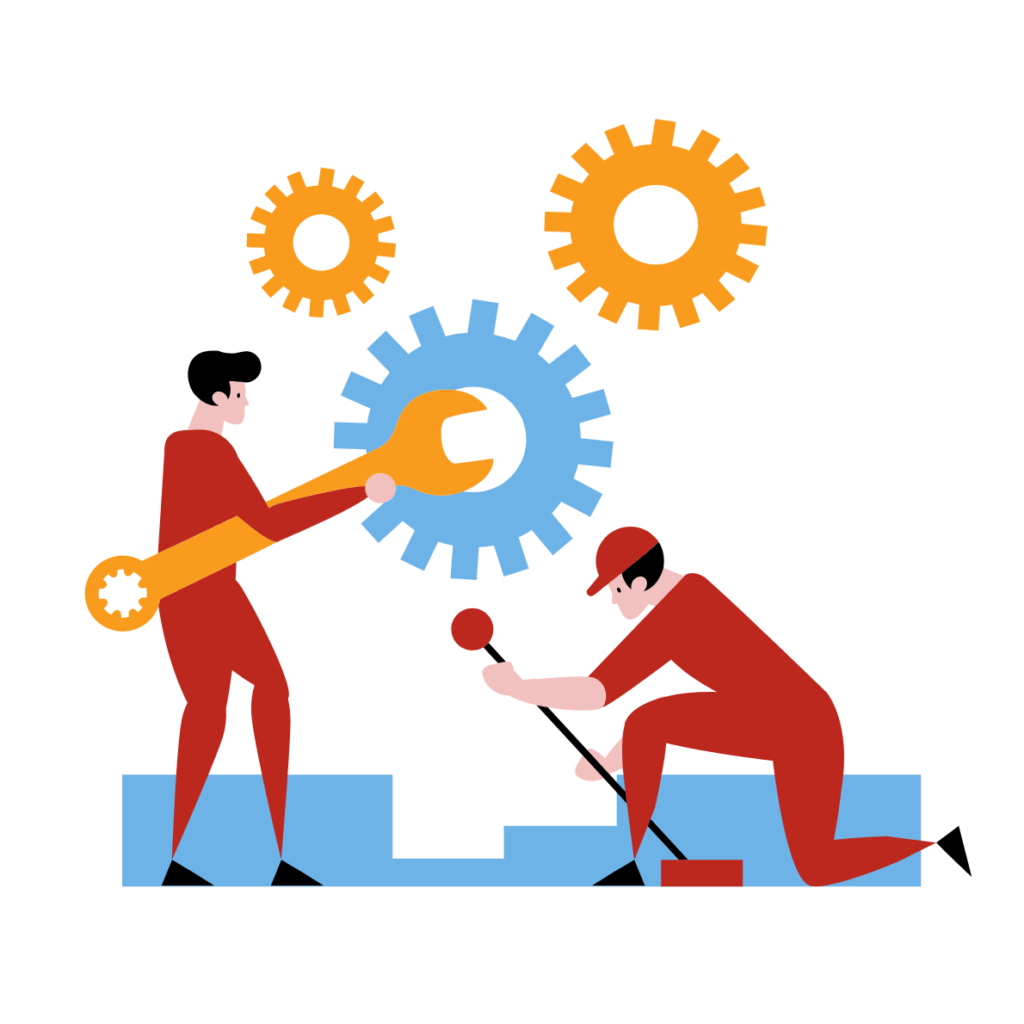
WordPressにはサイトマップ作成機能がない
WordPressにはサイトマップを作成する機能がありません。とはいえ、手動で管理するには手間がかかりますので、「Google XML Sitemaps」というプラグインを使ってサイトマップを作成していきます。
Google XML Sitemapsを使うメリット
- 記事を作成したらサイトマップを自動で更新してくれる
- 記事を公開したらサイトマップをGoogle Search Consoleへ自動で通知してくれる
Google XML Sitemapsを使うと、サイトマップの更新やWebクローラーへの通知を気にしなくて良くなります。
Google XML Sitemapsの使い方
それでは使い方を解説していきます。
1.プラグインをインストールする
WordPress管理画面 -> プラグイン -> 新規追加 -> 「Google XML Sitemaps」を検索 -> 今すぐインストール -> 有効化
2.プラグインの設定をする
WordPress管理画面 -> 設定 -> XML-Sitemap
基本的な設定
チェックを確認してください。
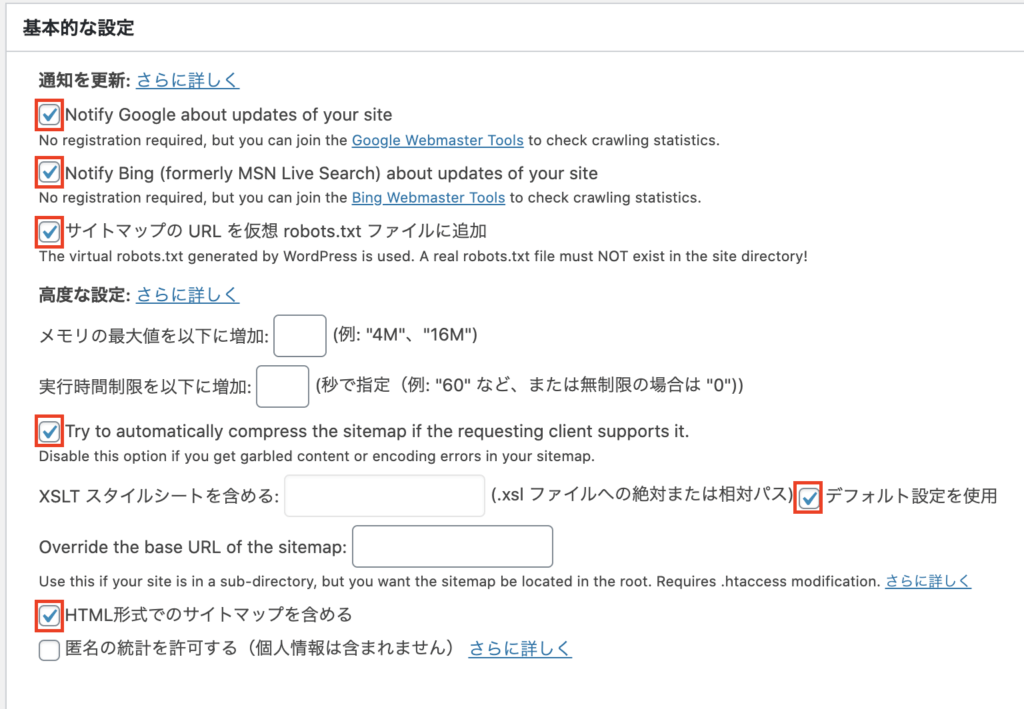
Additional Pages
変更不要です。
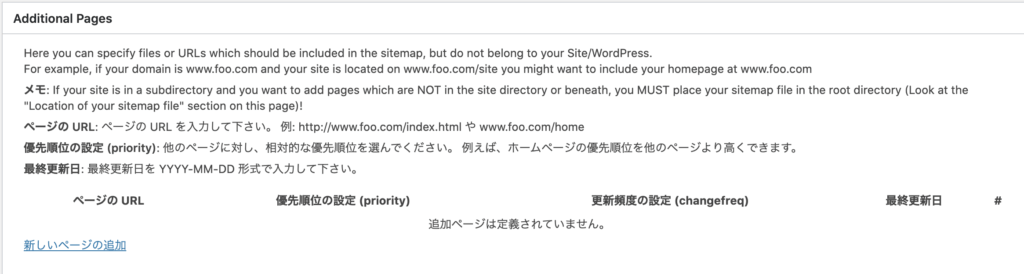
投稿の優先順位
チェックを確認してください。
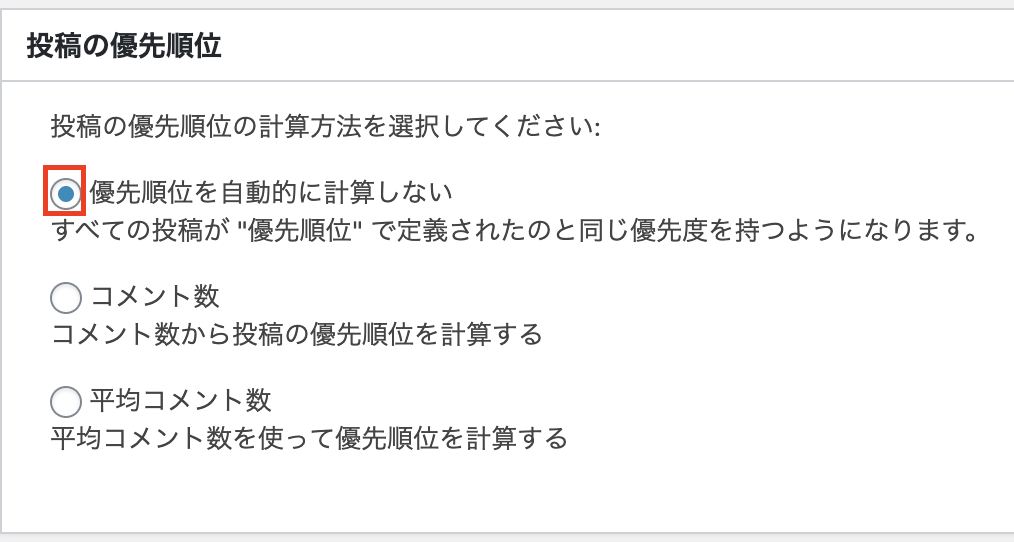
Sitemap コンテンツ
サイトマップへ含めるページ(Webクローラーに知らせる)を指定してください。
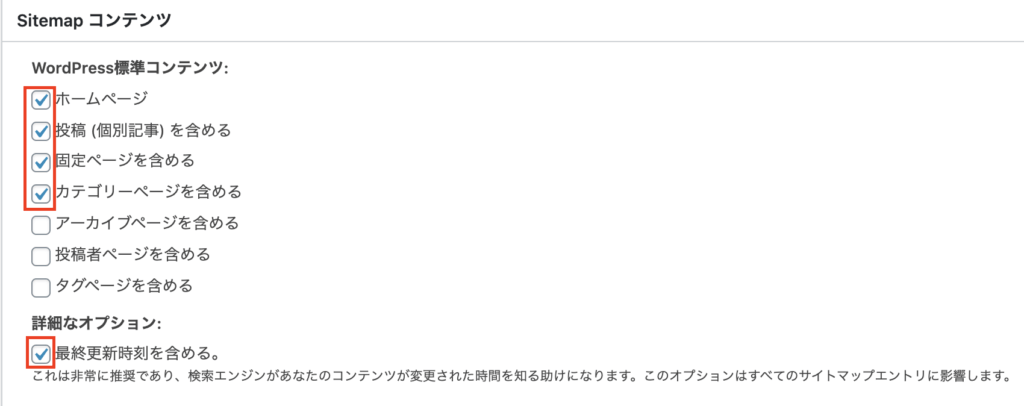
Excluded Items
サイトマップへ含めないページがあればチェックしてください。
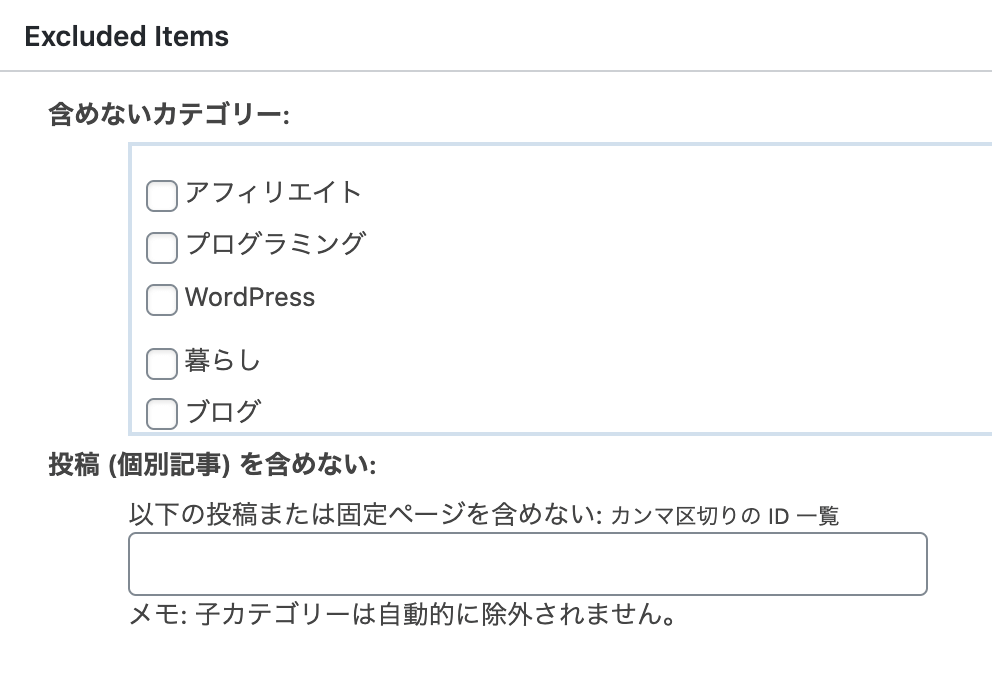
Change Frequencies
ページの更新頻度をWebクローラーへ伝えます。
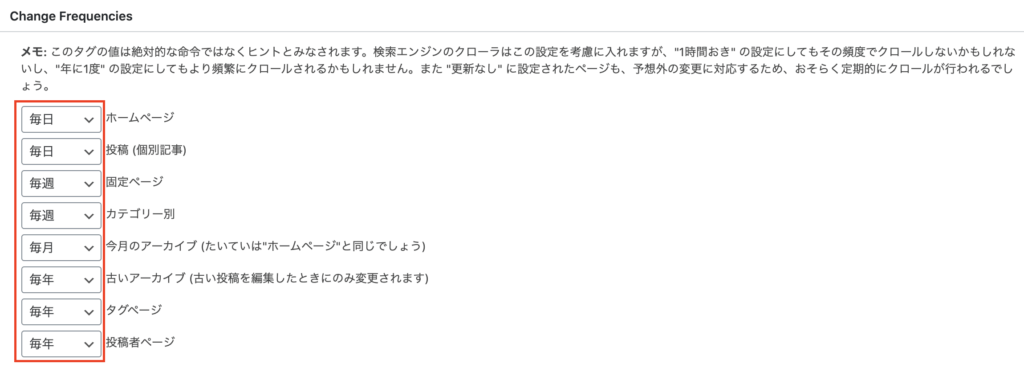
優先順位の設定 (priority)
サイト内におけるページの優先順位を相対的に指定します。以下を参考に調整してください。
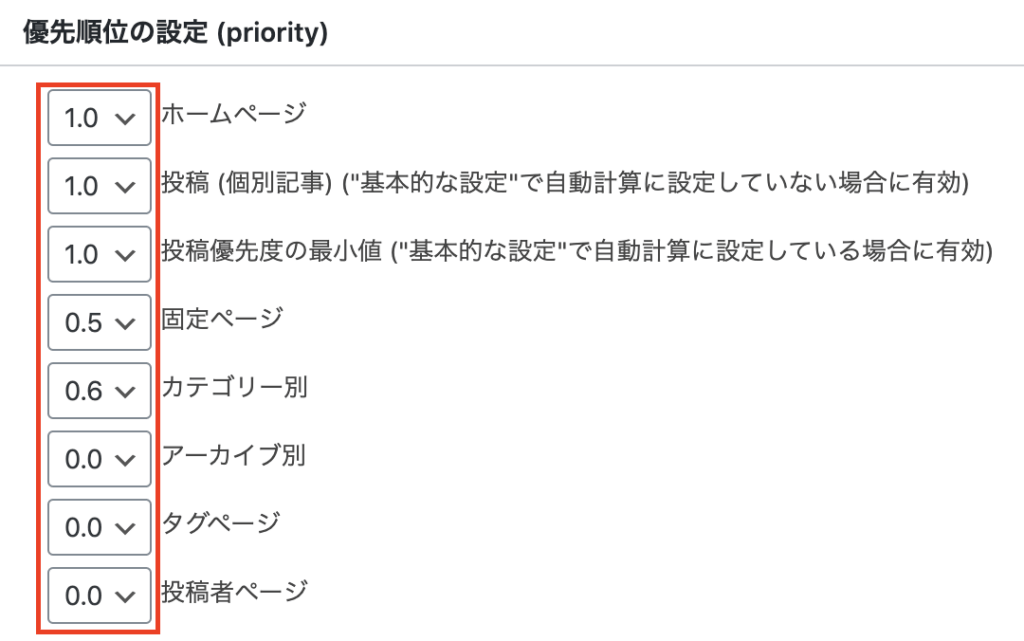
XMLサイトマップの作成と設定ができました。
サイトマップをGoogle Search Consoleへ登録する手順
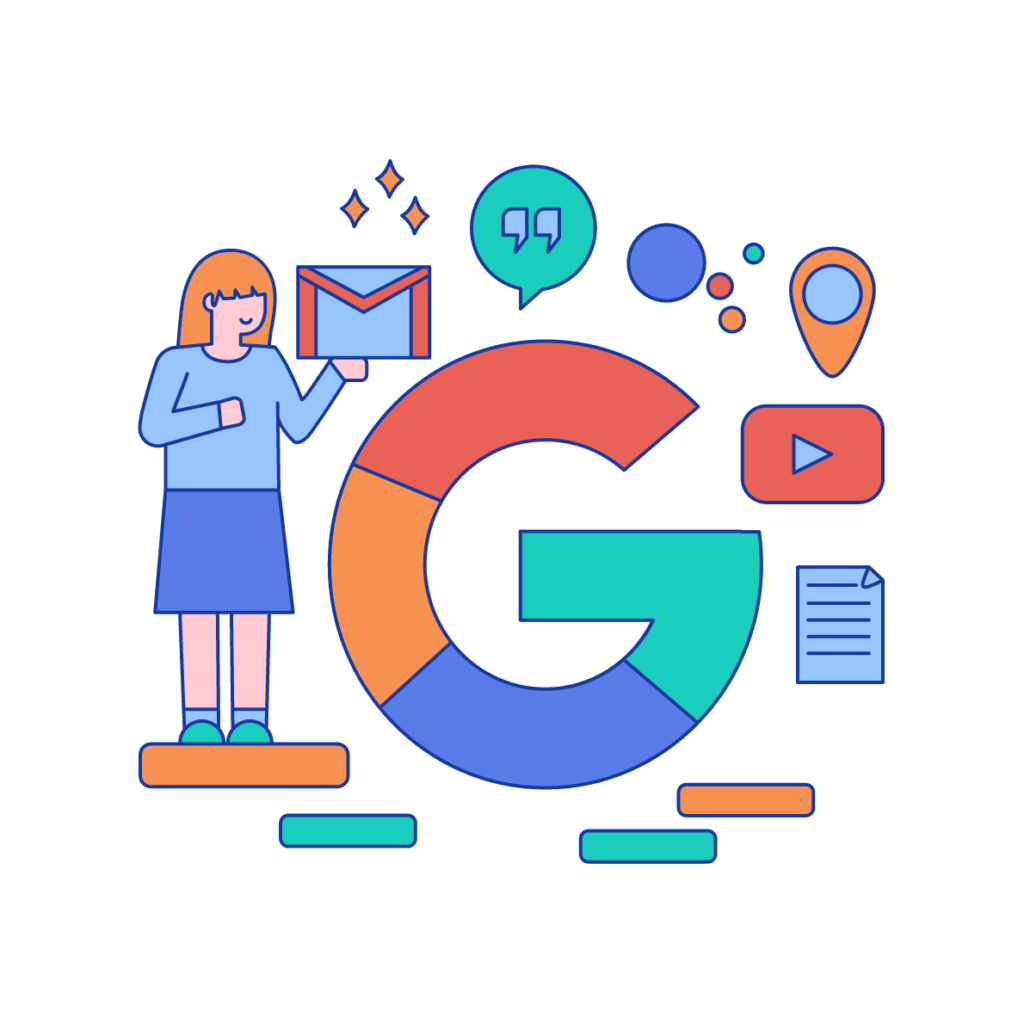
続いて、サイトマップの存在をGoogleに認識してもらうためにGoogle Search Consoleにサイトマップを登録する手順について解説していきます。
ここでは、「サイトの所有権の確認」が完了している前提で進みます。
Google Search Consoleにアクセスします。
サイトマップを登録する
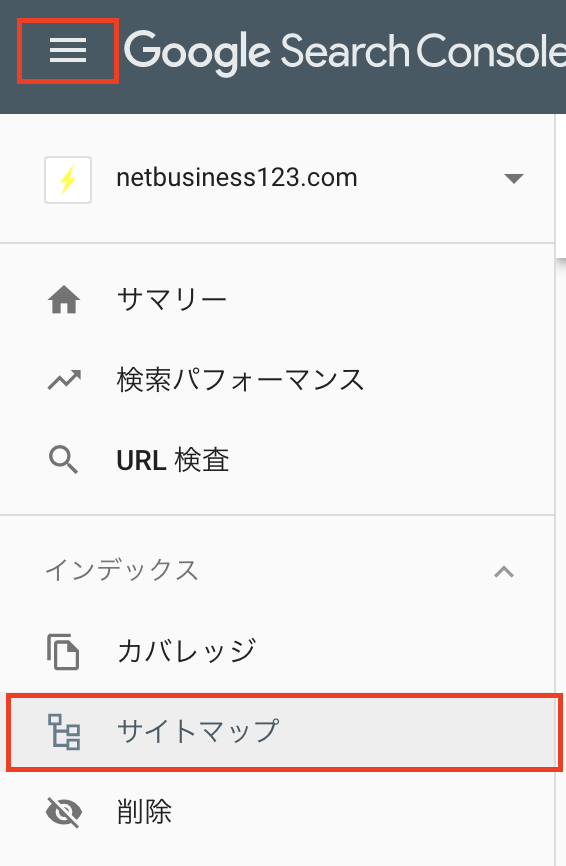
サイトマップのURLを以下の場所からコピーします。
WordPress管理画面 -> 設定 -> XML-Sitemap
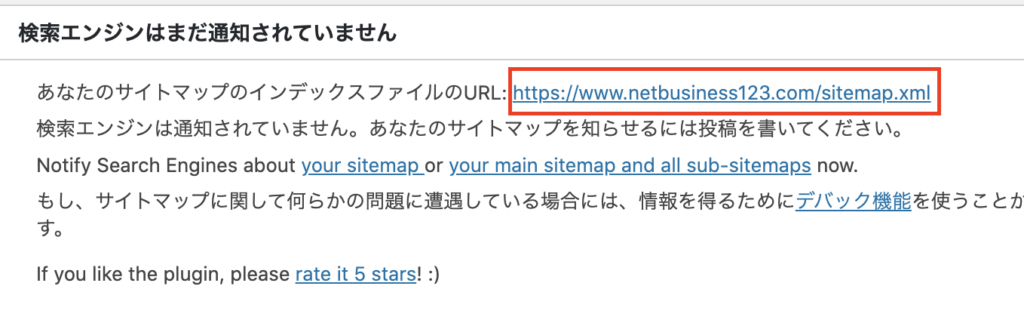
「新しいサイトマップの追加」へサイトマップのURLを貼り付けて送信します。
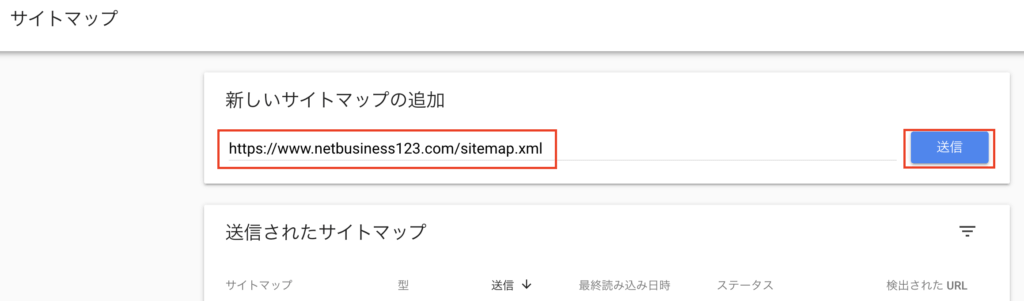
サイトマップを登録した直後はステータスに「取得できませんでした」と表示されているかもしれませんが問題はありません。しばらく経ってページを読み込み直すと、「成功しました」というステータスに変わると思います。
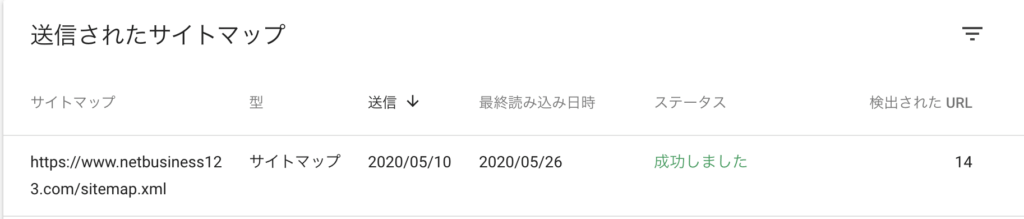
これで、サイトマップの作成から登録まで完了しました。
お疲れさまでした。
まとめ
今回は、サイトマップを設置する目的と、WordPressで構築したWebサイトへXMLサイトマップを作成する方法からGoogle Search Consoleへ登録する方法までを解説してきました。
ご紹介した「Google XML Sitemaps」プラグインを利用すると、サイトマップの更新やWebクローラーへの通知を気にしなくて良くなるので非常に助かります。
記事のライティングに集中しやすい環境が整ったので、どんどん記事を書いていきたいと思います!


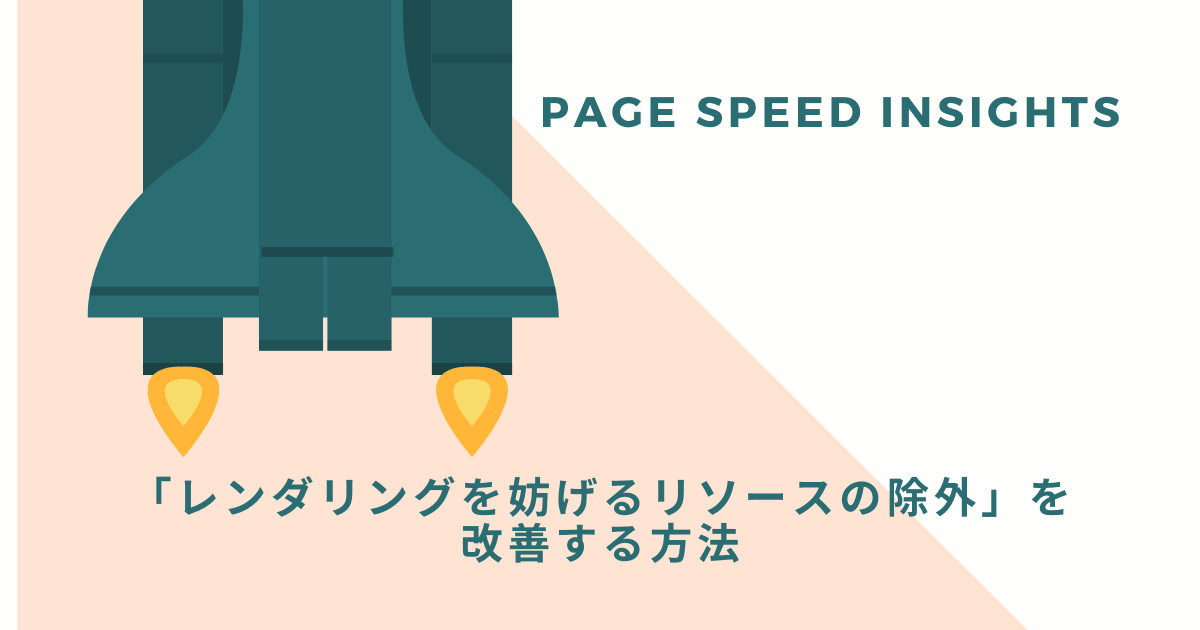
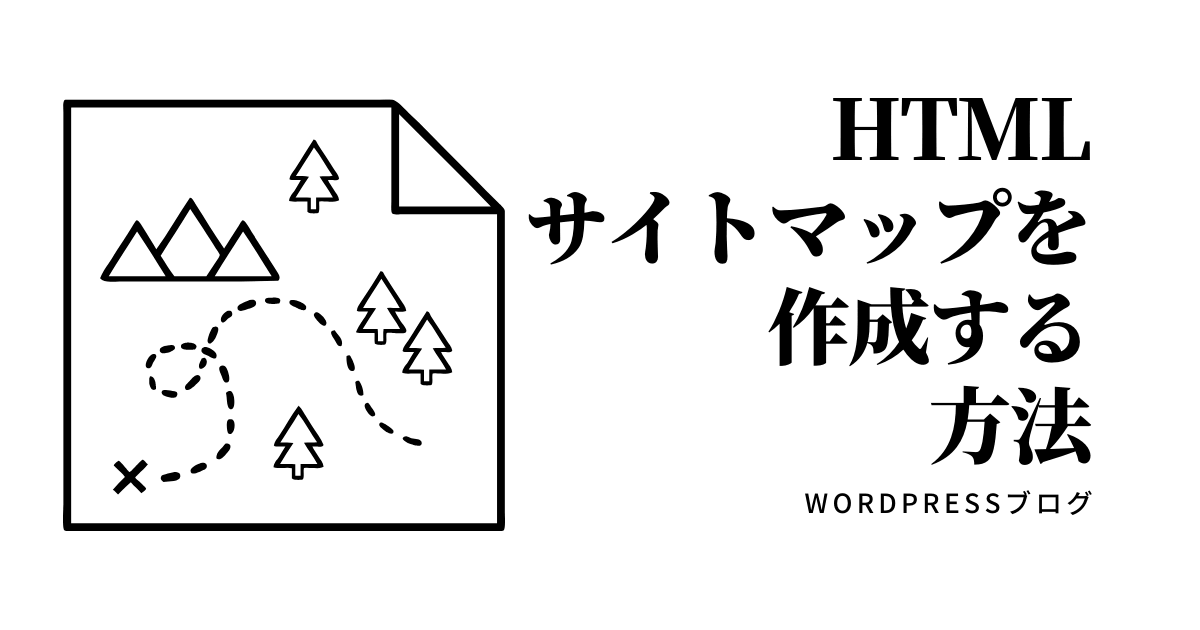
コメント